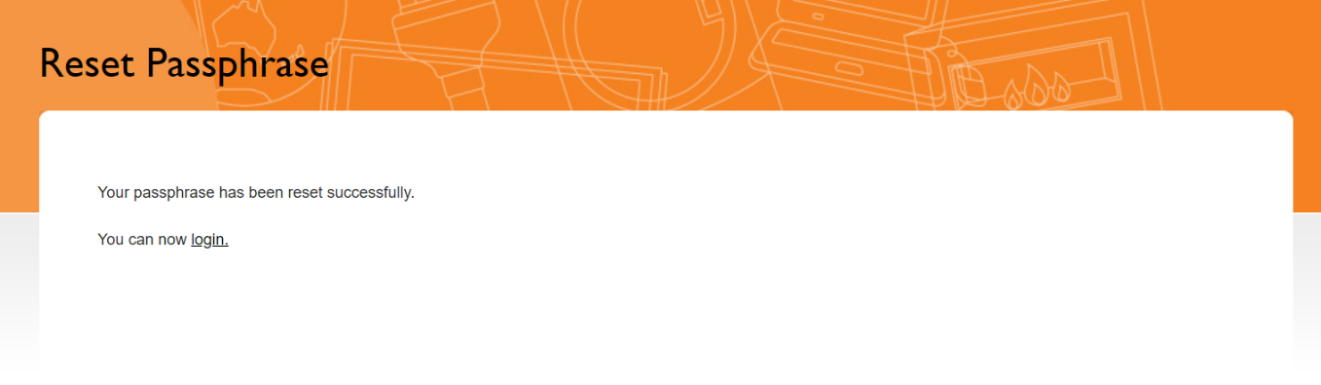E3 - Equipment Energy Efficiency
Help Section - Applicant Management
Last updated 30th August 2021
Reset Your Passphrase
The following page will show you how to reset your passphrase in the registration system, if you forget it.
To reset your passphrase:
- On the “Login” (main page) of the registration system, select either the “Reset your passphrase” link at the bottom of the page, or the “Reset Passphrase” tab at the top of the page, as shown in Figure 1 below.
Figure 1: Login page - Reset Passphrase links
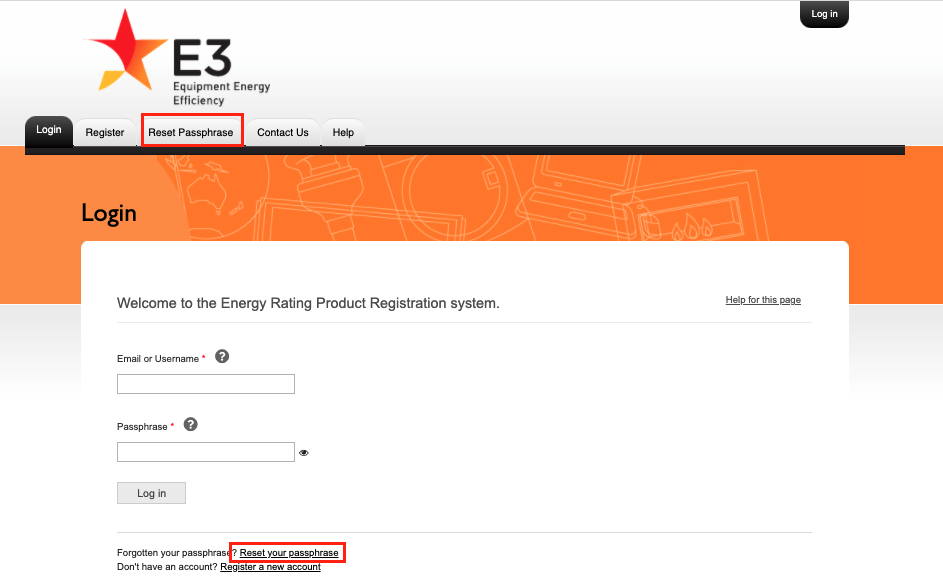
- The “Reset Passphrase” page loads. Enter your email address or username into the “Email address or username” field, as shown in Figure 2 below.
Figure 2: Reset Passphrase page – Email address or username field
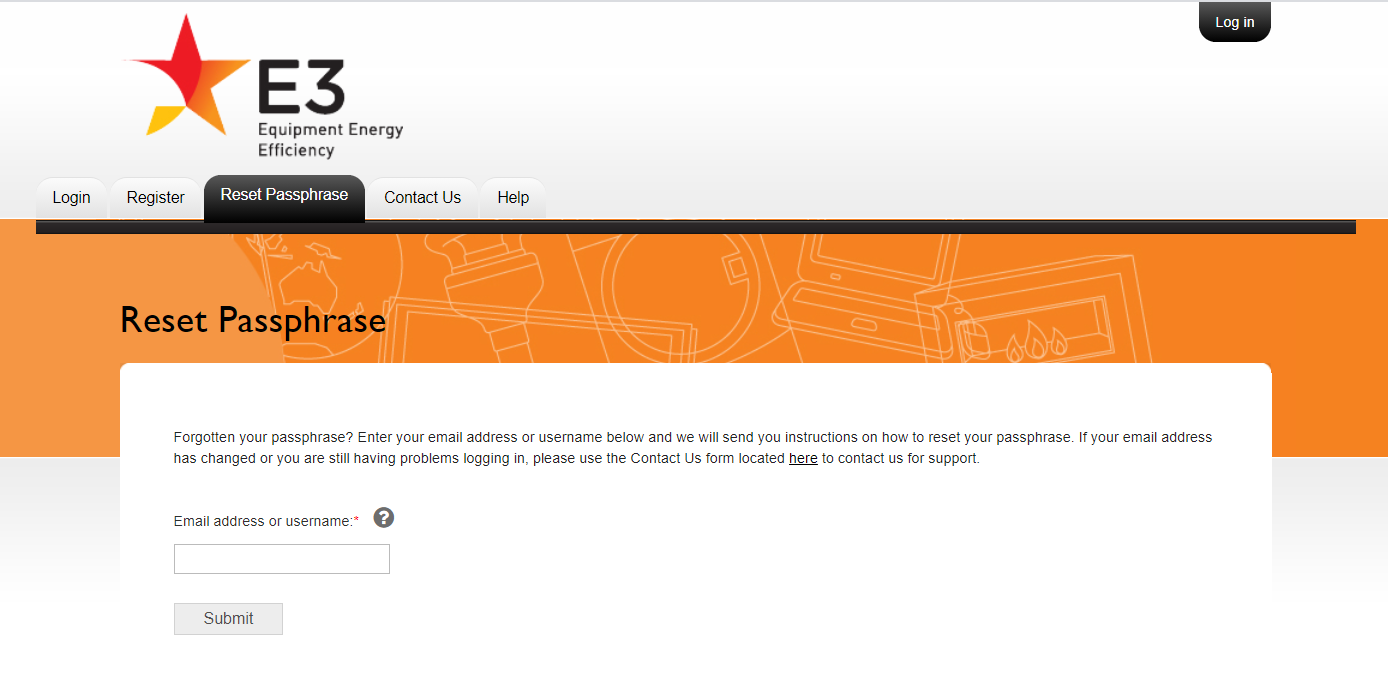
-
Select the “Submit” button.
The system will send you an email containing the instructions you need to reset your passphrase, as shown in Figure 3 below.
If your email address has changed, contact the Energy Rating Team for assistance. -
Open the email and select the link provided in the email to reset your passphrase.
Note: This link is only valid for 24 hours. If you do not click on this link within 24 hours, it will expire, and you will need to start this process again.
Figure 3: Passphrase reset email
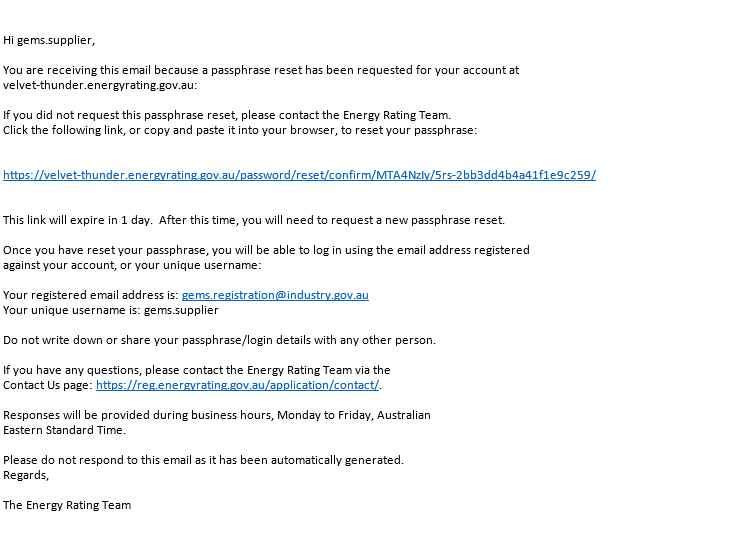
-
A new page opens and you’re able to reset your passphrase. See
Figure 4 below.
In the “New Passphrase” field, enter your new passphrase. Select the ‘eye’ icon to show your passphrase and make it easier to type in. Be sure to click the ‘eye’ icon again to hide it after you have finished entering it.
Your passphrase must meet the following requirements:
- It must contain a minimum of 4 words that adds up to a minimum of 14 characters, with a hyphen (-), space or underscore (_) between each word. Adding these separators makes your passphrase much harder to hack.
- It must be sufficiently complex - It must contain at least three of the following:
- x1 uppercase letter (A-Z);
- x1 lowercase letter (a-z);
- x1 number (0-9);
- x1 special character (e.g. #, $, %, ^) – hyphens, spaces or underscores are not counted as special characters.
- It must not be a passphrase you have already used on this or other sites or systems.
- It must not repeat any words.
- It must not use restricted words - restricted words are words that are widely used in the system – e.g. “GEMS”, “Registration”, “E3”, etc.
Passphrases are case-sensitive and must be kept confidential. You must not share your passphrase with anyone. Neither the GEMS Regulator nor EECA will ever ask you for your passphrase.
You will be required to change your passphrase every 90 days. You will receive emails from the registration system prompting you to change your passphrase when it is time to do so. - In the “New passphrase confirmation” field, re-enter your new passphrase.
Figure 4: Reset Passphrase page
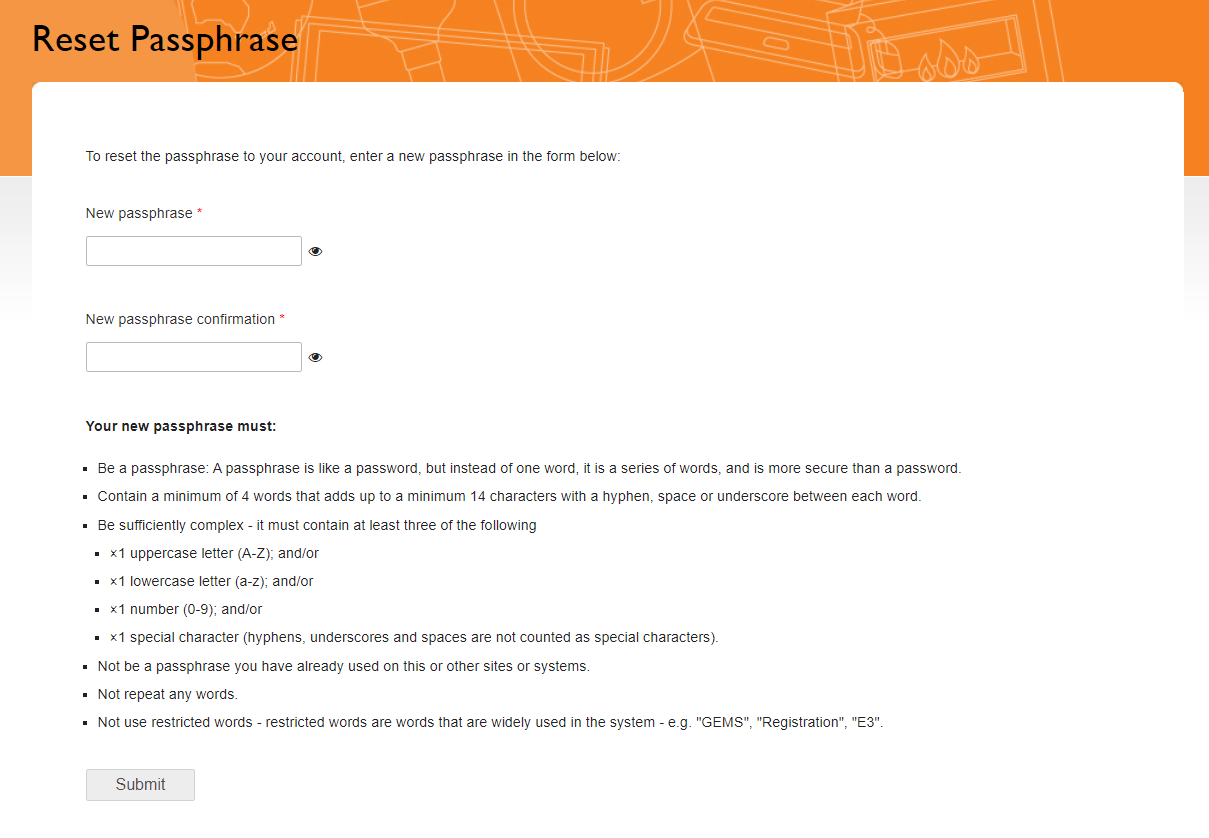
- Select the “Submit” button to confirm your new passphrase.
- A message appears confirming that your passphrase has been reset successfully, as shown in Figure 5 below. You can now log in to the registration system.
Figure 5: Passphrase reset successfully message