
E3 - Equipment Energy Efficiency
Help Section - Account Registration and Access
Register A New User Account
The following page will guide you through what you need to do to register your own individual user account in the registration system.
Already have an account?
For instructions on logging in or logging out of the site, click here.
To register a new user account:
- In the browser, enter https://reg.energyrating.gov.au. The login page displays. See Figure 1 below.
Figure 1: Login Page
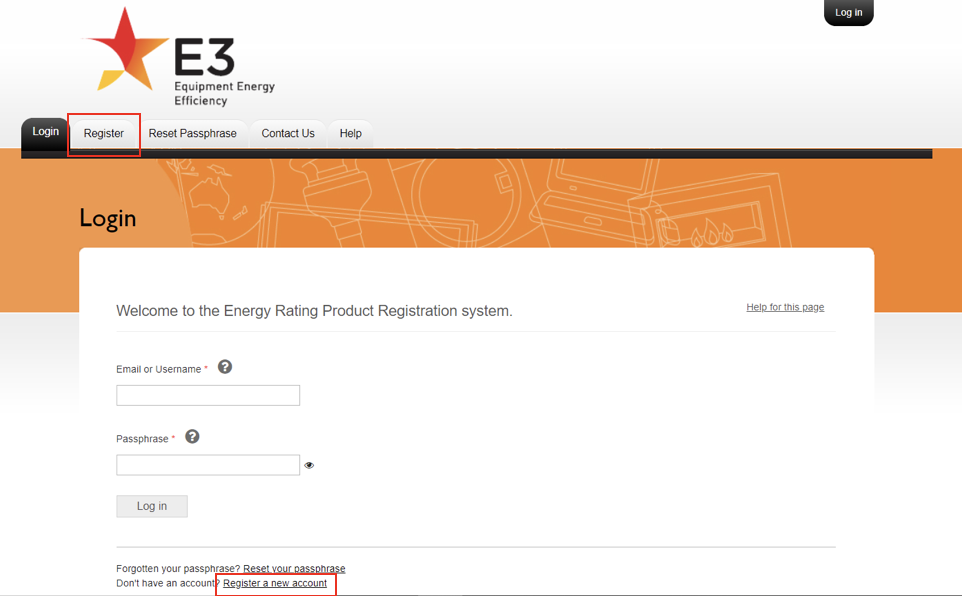
- Select either the “Register” link at the top of the page (see the first red box in Figure 2 above) or “Register a new account” link (see the second red box in Figure 1above) at the bottom of the page. The “Register a New Account” page displays – see Figure 2 below.
Figure 2: Register a New Account page – Personal Details section
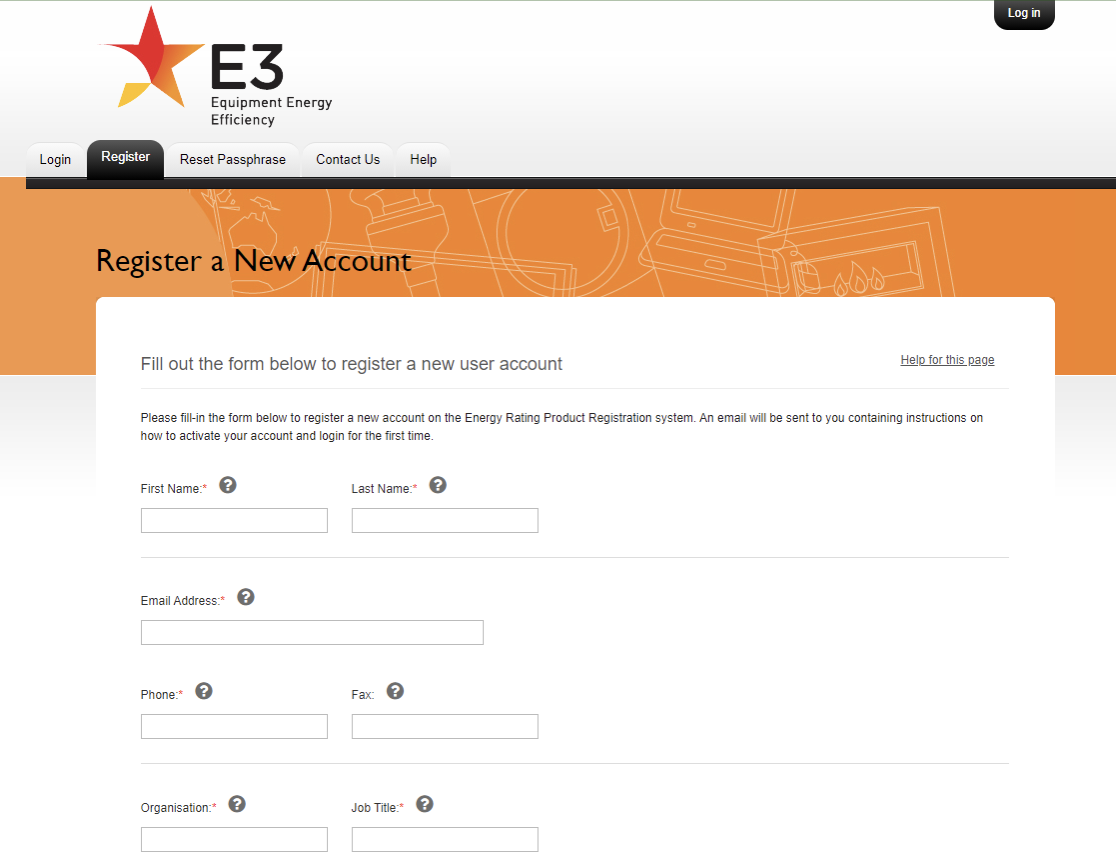
-
Enter the details in the fields shown on screen. Note that fields with a red asterisk are mandatory:
- First Name*
- Last Name*
- Email Address*
- Phone*
- Fax
- Organisation*
- Job Title*
- Street Address*
- Suburb/Town*
- Postal Code*
- State/Region*
- Country*
- Select the checkbox if the postal address is the same as the street address.
- If the postal address is different than the street address, complete the “Address” fields.
Figure 3: Register a New Account page – Passphrase section
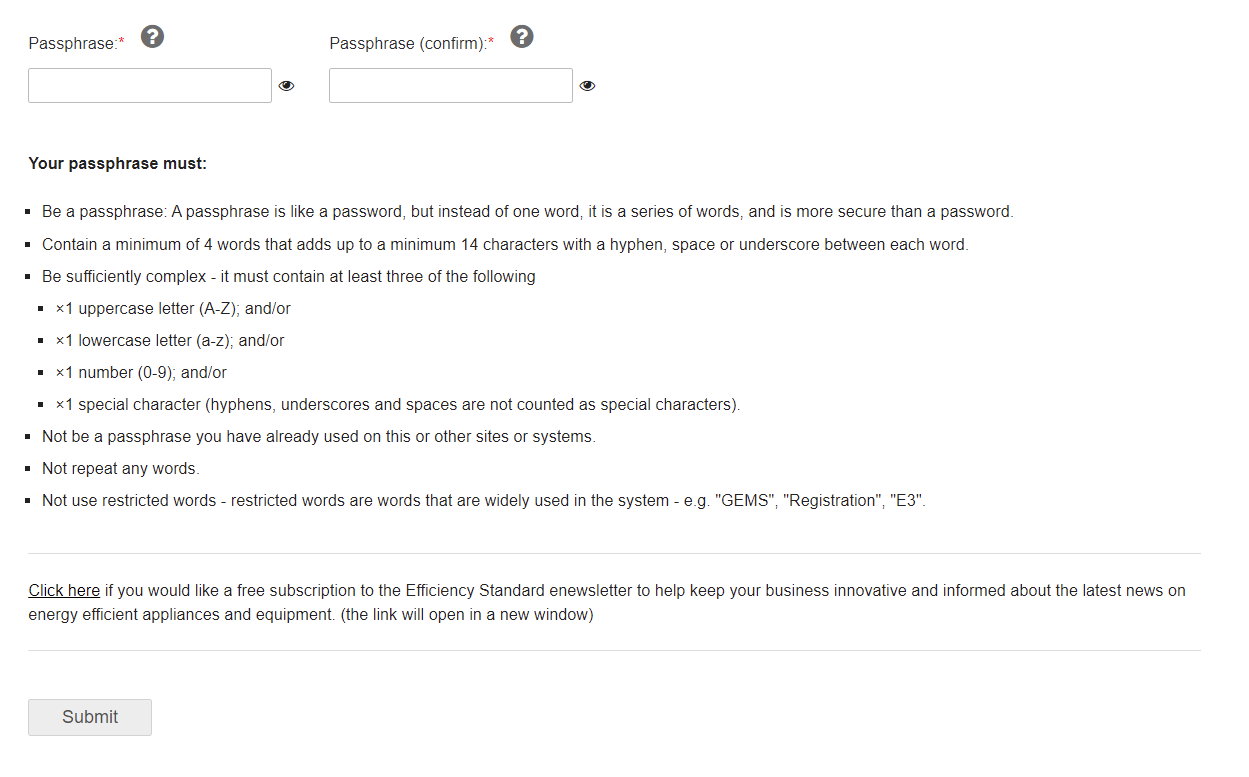
-
In the “Passphrase” field, enter the passphrase you would like to use for your new account, as shown in Figure 4 above.
A passphrase is like a password, but instead of one word, it is a series of words, and more secure than a password. Your passphrase must meet the following requirements:- It must contain a minimum of 4 words that adds up to a minimum of 14 characters, with a hyphen (-), space or underscore (_) between each word. Adding these separators makes your passphrase much harder to hack.
-
It must be sufficiently complex - It must contain at least three of the following:
- x1 uppercase letter (A-Z);
- x1 lowercase letter (a-z);
- x1 number (0-9);
- x1 special character (e.g. #, $, %, ^) – hyphens, spaces or underscores are not counted as special characters.
- It must not be a passphrase you have already used on this or other sites or systems.
- It must not repeat any words.
- It must not use restricted words - restricted words are words that are widely used in the system – e.g. “GEMS”, “Registration”, “E3”, etc.
- In the “Passphrase (confirm)” field, enter the passphrase you entered in the previous box to confirm your passphrase. Use the eye icon if you need it and remember to click it again to hide it when you’re done.
- Select the “Click Here” text if you would like to subscribe to the Efficiency Standard e-newsletter. This will open up in a new window. Fill in the fields and select “Subscribe to list”.
- Select the “Submit” button.
- Follow the instructions in the email that will be sent to you to activate your user account and log into the system.
Do not share your login details with any other person, including people you may work with. Sharing your login details with other users may result in your access to the Registration System being terminated.
