
E3 - Equipment Energy Efficiency
Help Section - Account Management
Manage Email
The following page will show you how to manage the emails you receive in the registration system.
This includes how to read an email, mark an email as read or archive your emails.
Watch our video walkthrough to see how to manage your emails:
Alternatively, you can follow the detailed instructions outlined below:
Read Email
To read email that has been sent to you:
- Select the “Account Management” tab. The Account Management page displays.
- Select the “Inbox” tab. The Inbox page displays as shown in Figure 1 below. This shows all the emails you currently have in your inbox.
Figure 1: Account management inbox page
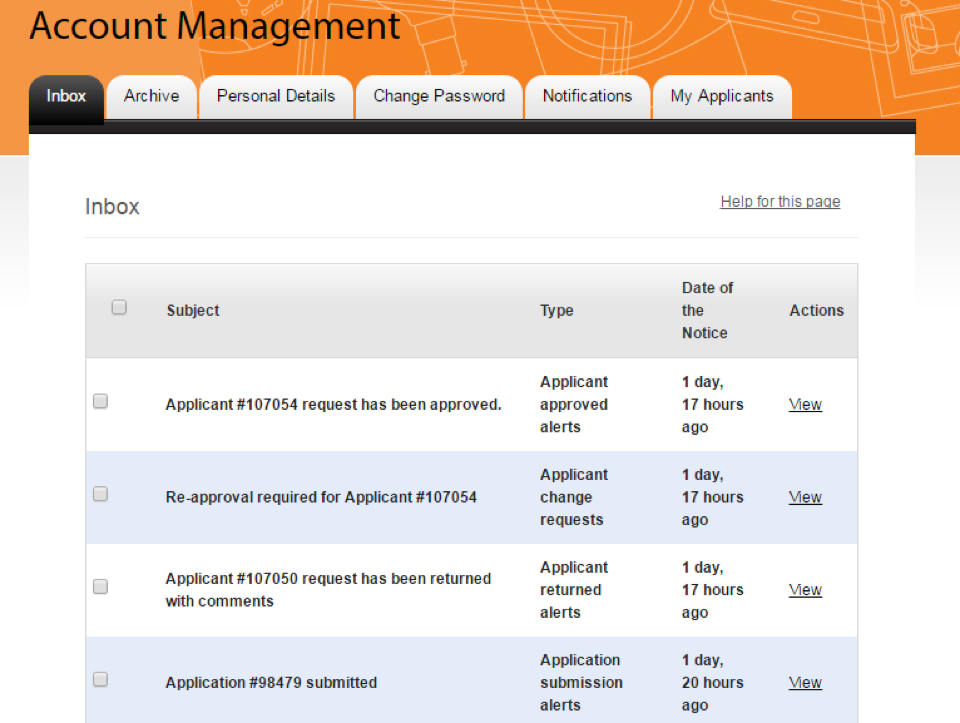
- Select the “View” link next to the email you want to read – the email displays as shown in Figure 2 below.
Figure 2: Reading an email
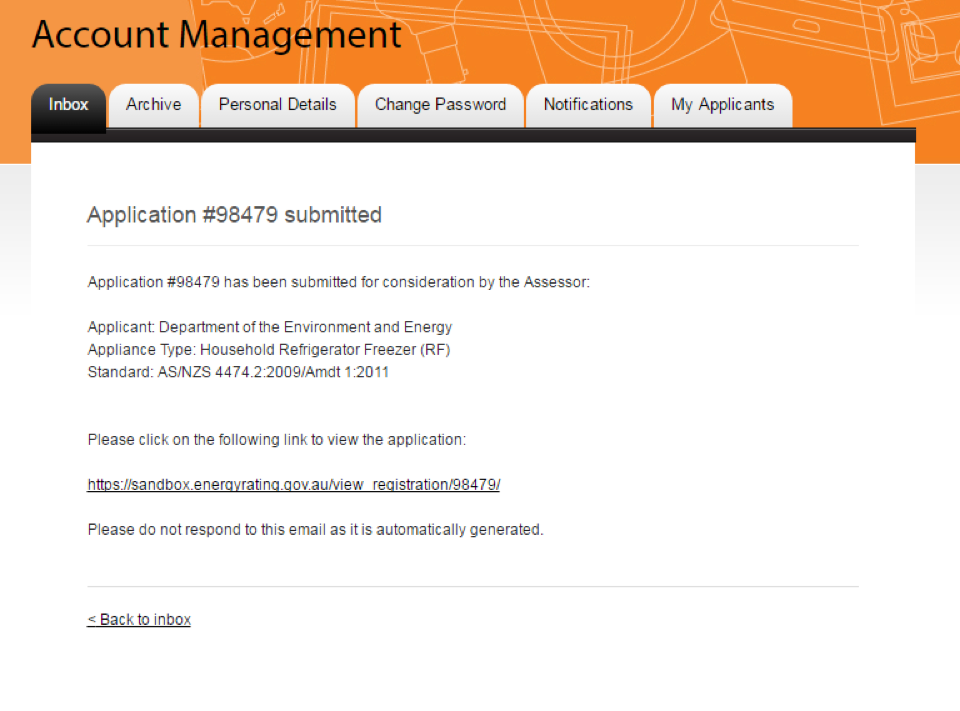
Mark an Email as Read
To mark an email as read:
- Select the “checkbox” next to each email you want to mark as read. See Figure 3 below.
Figure 3: Select the checkbox
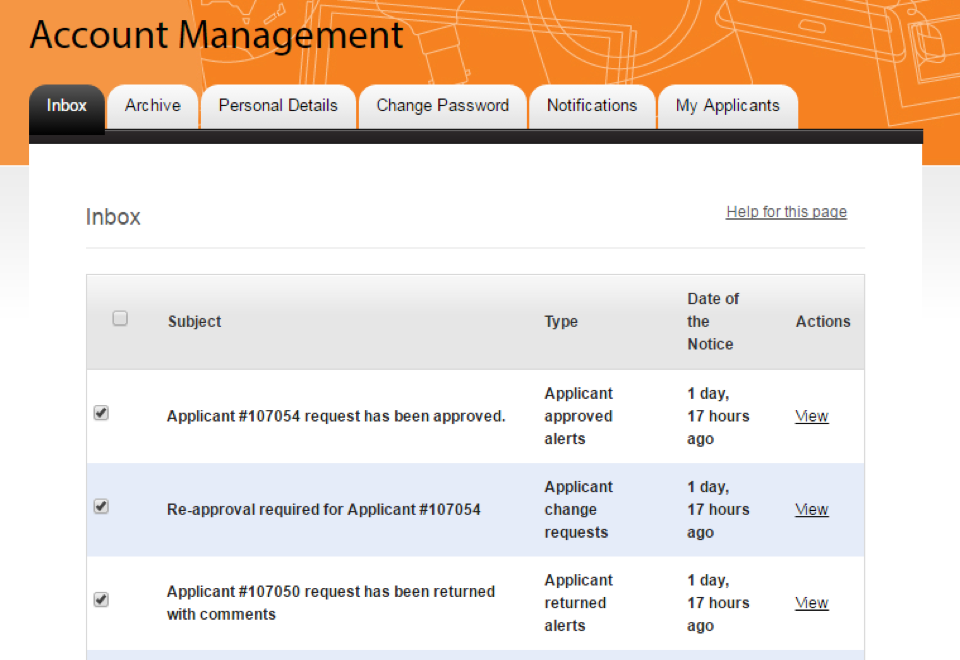
- From the “With selected” drop-down menu, select "Mark as Read". See Figure 4 below.
Figure 4: Mark as read
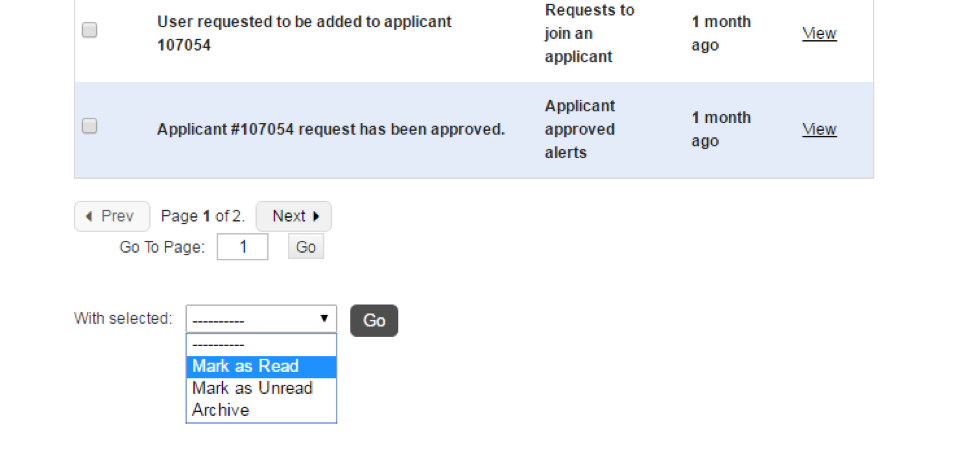
- Select "Go".
Archive Emails
To archive an email:
- Select the “checkbox” next to each email you want to archive. See Figure 5 below.
Figure 5: Select emails to archive
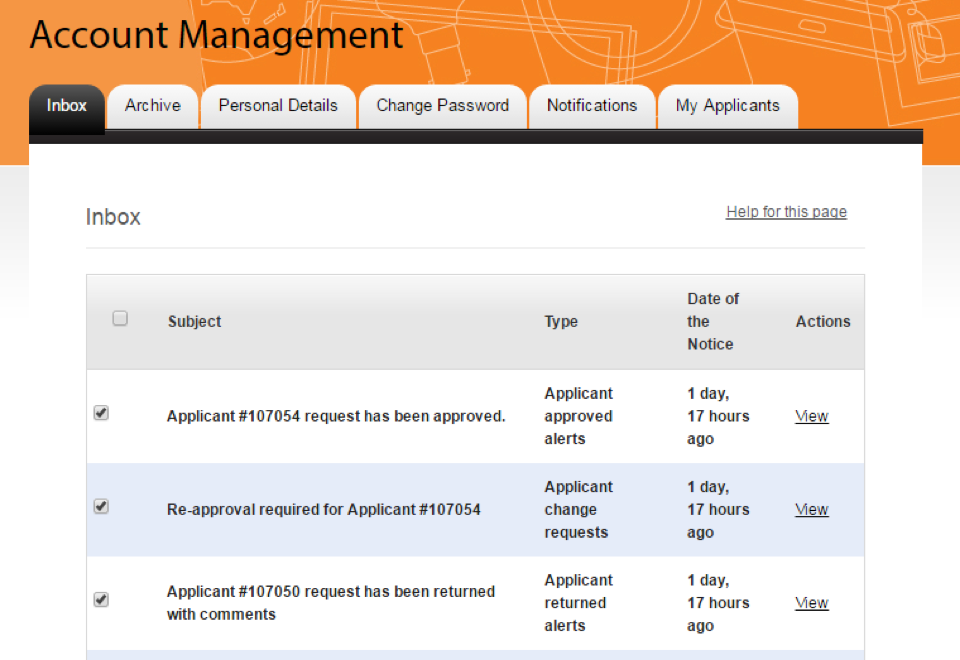
- From the “With selected” drop-down menu at the bottom of the page, select “Archive”. See Figure 6 below.
Figure 6: Archive selected emails
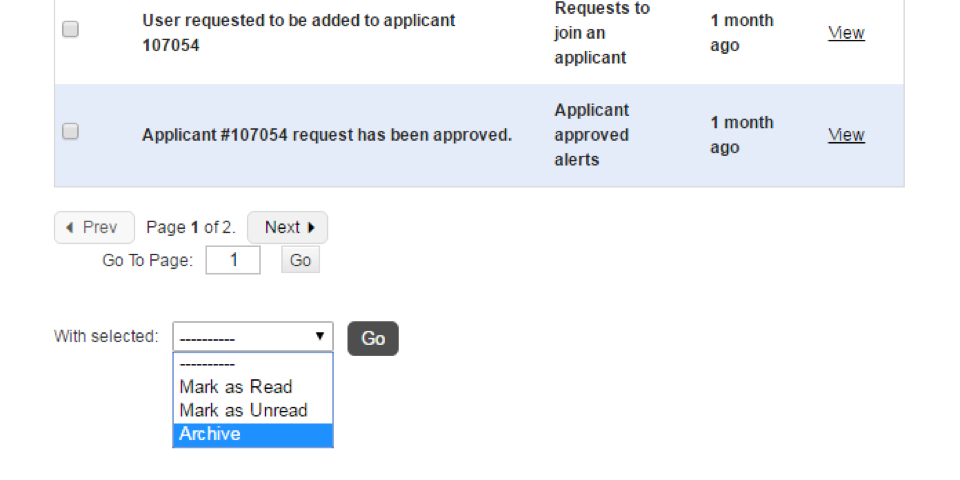
- Select "Go".
A green message appears confirming that the emails (or notices) have been successfully archived.
To view an archived email:
- Select the “Archive” tab. The Archive page displays as shown in Figure 7 below. This shows all the emails you have archived.
Figure 7: Email archive
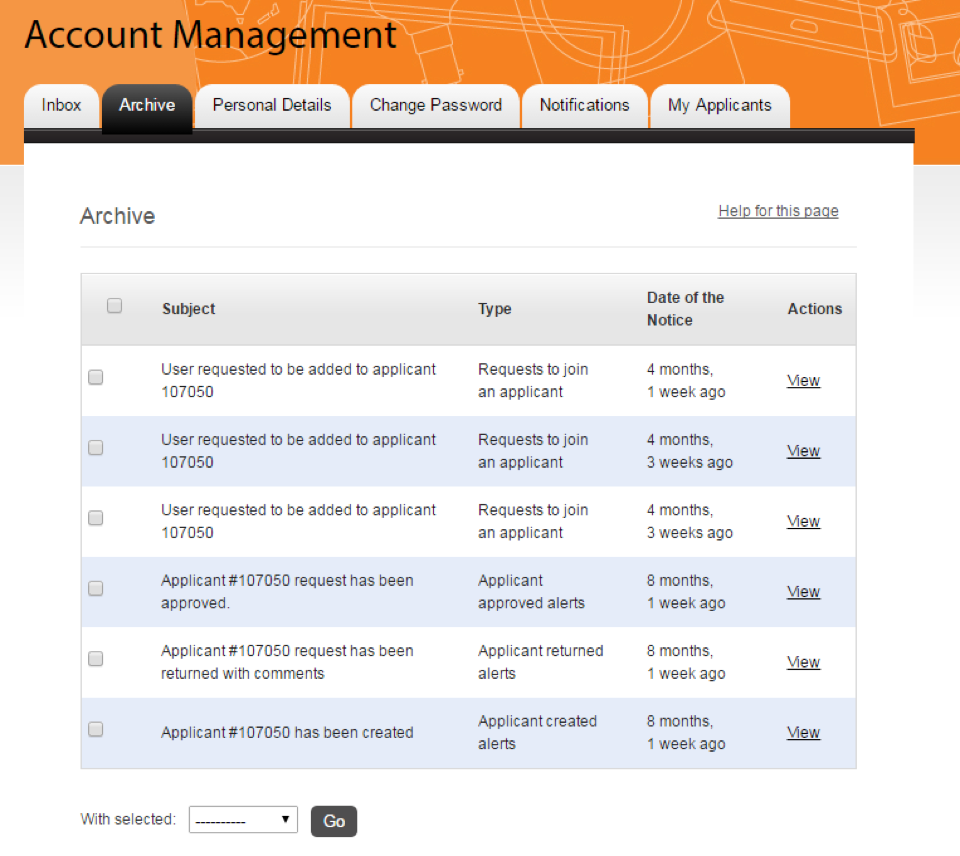
- Select the “View” link next to the email you want to read – the email displays as shown in Figure 8 below.
Figure 8: View archived email
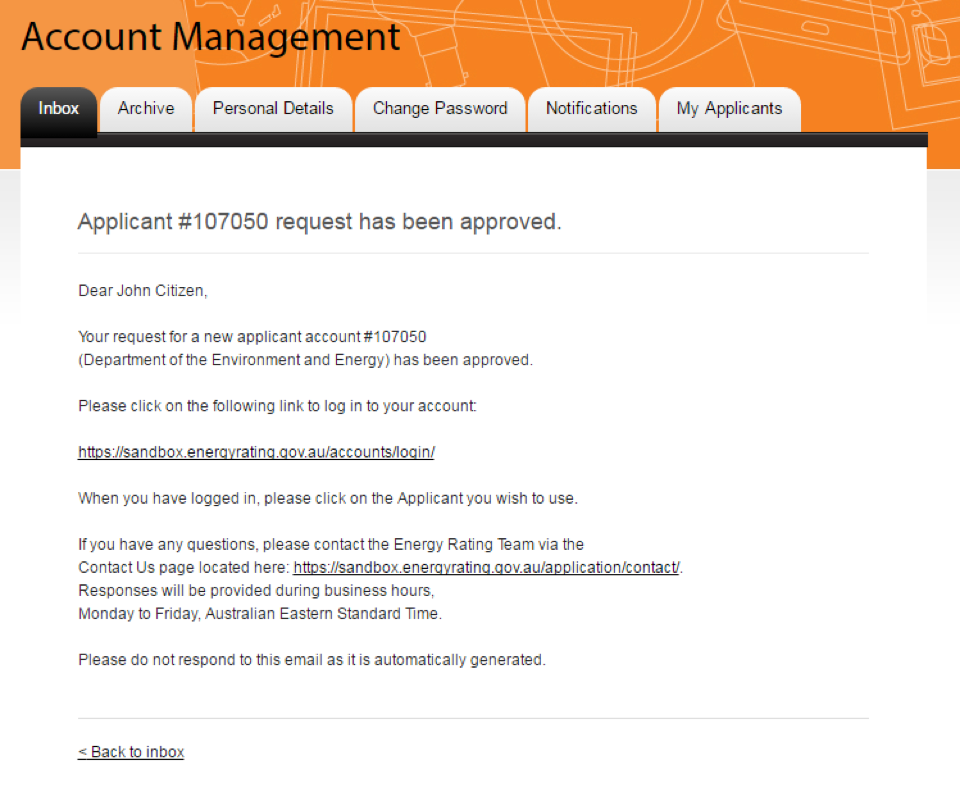
To return an archived email to the inbox:
- Select the “checkbox” next to each email you want to move back to your inbox. See Figure 9 below.
Figure 9: Select emails to return to inbox
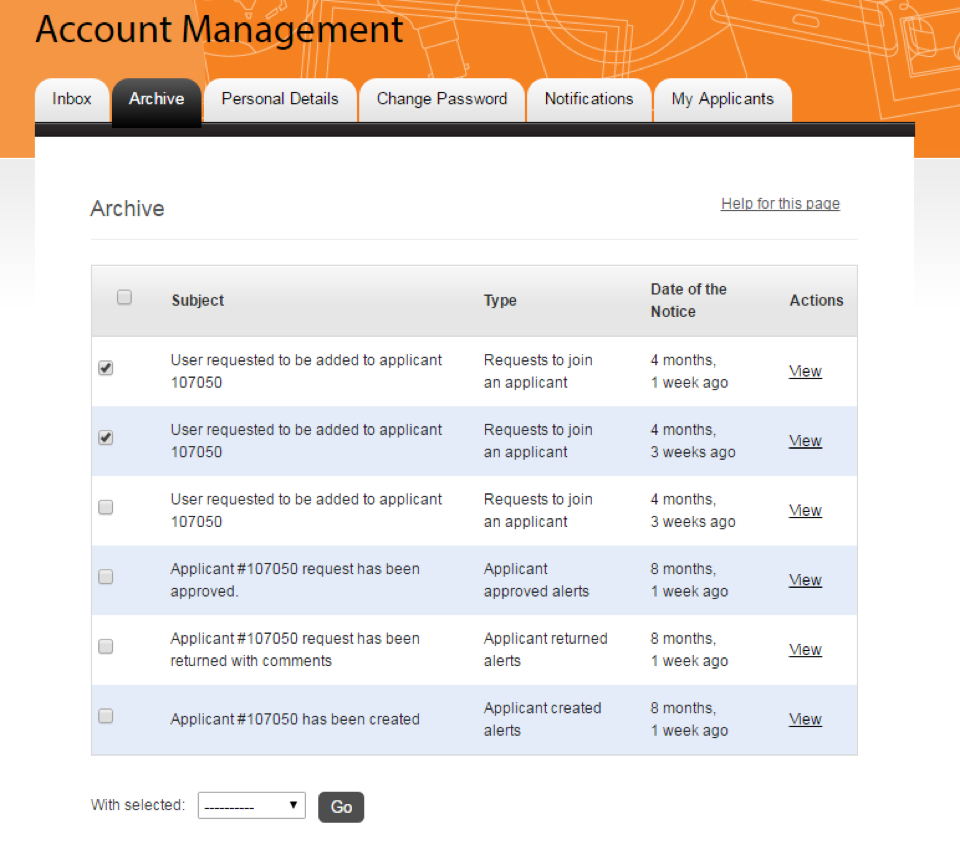
- From the “With selected” drop-down menu at the bottom of the page, select “Un-archive”. See Figure 10 below.
Figure 10: Un-archive selected emails
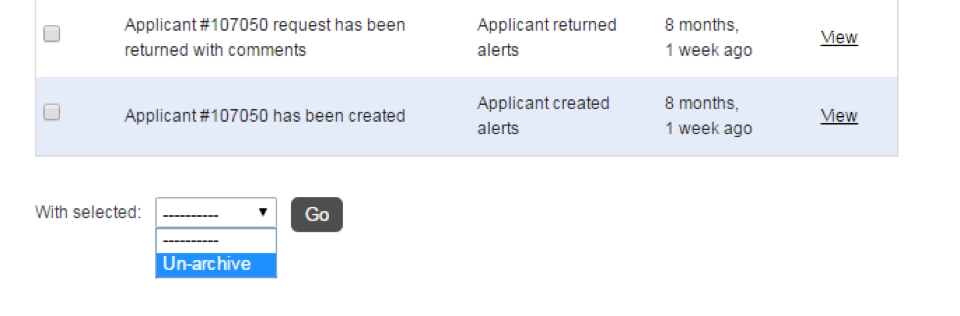
- Select "Go".
A green message appears confirming that the emails (or notices) have been successfully archived.
